Setelah anda mempelajari dan memahami Tips Menyusun Karya Ilmiah Menggunakan Ms Word Part 1 selanjutnya pelajari lagi bagian dari tips menyusun karya ilmiah. saya dalam mempelajari ini anda tetap semangat karena saya sangat berharap artikel ini memberi manfaat buat anda.
MENENTUKAN MODEL HURUF (STYLES)
Styles huruf digunakan untuk menetukan jenis, ukuran, ketebalan dan letak huruf sesuai kebutuhan, dan juga berguna untuk menata bagian-bagian penting seperti BAB, Sub BAB, List Paragraph, Paragraph dan lain-lain pada sebuah karya tulis ilmiah. Sebelum anda memulai, tampilkan form styles seperti pada Gambar 8, dengan cara Klik Launcher menu pada grup Styles.
Gambar 8 Grup Styles
Pada List Styles ada beberapa bagian yang harus disesuaikan dengan kebutuhan format karya ilmiah yang dibuat, lihat Gambar 9.
Gambar 9 List Styles
- Alignment = Mengatur posisi letak paragraph
- Outline level = Mengatur level paragraph
- Left, Right =Mengatur jarak paragraph dari tepi kiri dan kanan dokumen
- Special =Mengatur jarak khusus paragraph
- Before, After =Mengatur jarak sebelum dan sesudah spasi
- Line Spacing =Spasi untuk semua baris pada style paragraph yang sama
MENATA FORMAT KONTEN DOKUMEN
Secara umum format konten (paragraph) suatu dokumen Karya Ilmiah seperti skripsi, tesis, disertasi, jurnal dan lain-lain, mempunyai beberapa aturan antara lain:- Alenia baru dimulai pada karakter ke tujuh,
- Tampilan rata kiri dan rata kanan (Justify),
- Jarak antara baris menggunakan 2 spasi (double),
- Jarak antar alenia,
- Dan lain sebagainya.
Sudah dapat dibayangkan betapa ruetnya kalau kita harus melakukan itu semua secara manual, menekan tombol spasi sebanyak lima kali atau menekan tabulasi setiap membuat alenia baru, atau mengatur Justify setiap memulai paragraph baru dan seterusnya.
Ada baiknya anda menata style-nya terlebih dahulu sebelum mengetik kalimat dalam suatu paragraph, caranya ikuti langkah-langkah berikut :
- Klik kanan style Normal pada form styles dan pilih Modify, seperti Gambar 10;

Gambar 10 Modify Style Normal - Setelah tampil form Modify Style, pada bagian Formating tentukan jenis huruf menjadi Times New Roman, ukuran huruf menjadi 12, ketebalan huruf di nonaktifkan, warna huruf menjadi Automatic dan posisi huruf menjadi Justified, Spasi Double seperti pada Gambar 11, atau anda dapat membuat sesuai dengan kebutuhan.

Gambar 11 Form Modify Styles Normal - Masih pada Gambar 11, klik Format yang ada pada sudut kiri bawah dan pilih Paragraph, lihat Gambar 12.

Gambar 12 Format Paragraph - Atur paragraph pada Tab Indent and Spacing sesuai dengan data sebagai berikut:
Data Paragraph untuk Konten (ISI)- Alignment = Justified
- Indentation left = 0 cm
- Indentation right = 0 cm
- Indentation special = First Line (at:1.27 cm)
- Spacing before = 0 cm
- Spacing after = 12 pt
- Line spacing = Double
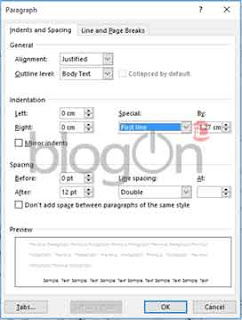
Gambar 13 Form Paragraph untuk BAB - Klik OK.
Kenapa Style Normal yang petama kali di lakukan penataan?
karena style ini secara default dapat mempengaruhi format style yang lain, jadi pastikan Style Normal yang ditata terlebih dahulu agar kemudian tidak melakukan format ulang, kecuali style normal tidak dihubungkan pada format-format yang lain.
MENATA STYLE BAB
Selanjutkan kita perlu menata menata BAB (Heading 1) dengan posisi, jenis huruf dan lainnya dapat anda sesuaikan dengan keinginan anda atau sesuaikan dengan kebutuhan. Pada umumnya karya tulis ilmiah biasanya penataan BAB memilih posisi=tengah (Center), Font Style = Bold, Size = 12, namun jenis huruf tergantung pada kebijakan masing-masing institusi atau lembaga. Pada contoh ini akan menggunakan jenis huruf (Font) = Times new Roman.Langkah-langkah untuk menata BAB adalah sebagai berikut :
- Klik kanan Heading 1 pada form styles dan pilih modify, lihat Gambar 14,

Gambar 14 Modify form styles - Setelah tampil form Modify Style pilih (no style) pada style based on, pada bagian Formating tentukan jenis huruf menjadi Times New Roman, ukuran huruf menjadi 14, ketebalan huruf di aktifkan, warna huruf menjadi Automatic dan posisi huruf menjadi Center, Spasi seperti pada Gambar 15, atau anda dapat membuat sesuai dengan kebutuhan.

Gambar 15 form modify styles - Masih pada Gambar 15, klik Format yang ada pada sudut kiri bawah dan pilih Paragraph, lihat Gambar 16.

Gambar 16 Format Paragraph - Atur paragraph pada Tab Indent and Spacing sesuai dengan data sebagai berikut:
Data paragraph untuk BAB- Alignment = Centered
- Indentation left = 0 cm
- Indentation right = 0 cm
- Indentation special = (none)
- Spacing before = 0 cm
- Spacing after = 0 cm
- Line spacing = Single
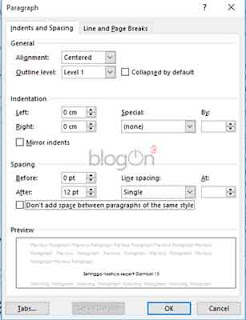
Gambar 17 Form Paragraph untuk BAB - Klik OK untuk menyimpan dan kembali pada form modify styles, dan klik OK pada form Modify Style untuk keluar.
Pada tahap ini anda sudah bisa membuat Style BAB dan apabila anda sudah menguasai langkah-langkahnya akan sangat memudahkan dalam pembuatan Style yang lain, seperti membuat sub-sub BAB sesuai dengan levelnya, karena langkah-langkahnya hampir sama dengan langkah membuat Style BAB yang berbeda hanya penentuan letak setiap level.
MENATA STYLE SUB BAB
Untuk menata sub-sub BAB (heading 2, heading 3 dan seterusnya) yang perlu diperhatikan adalah letak berdasarkan level setiap sub-sub BAB. Pada umumnya heading yang digunakan dan perlu ditata adalah minimal sampai heading 5, tetapi anda dapat menata sub-sub BAB sebanyak level yang anda dibutuhkan. Adapun langkah-langkahnya hampir sama seperti menata Style BAB yang berbeda adalah:- Ukuran huruf menjadi 12, atau anda dapat membuat sesuai dengan kebutuhan.
- Pada bagian Paragraph sesuaikan dengan data pada Tabel 3 untuk masing-masing heading Data Paragraph untuk sub BAB (Heading 2)
- Indentation left = 0 cm
- Indentation right = 0 cm
- Indentation special = (none)
- Spacing before = 12 pt
- Spacing after = 0 pt
- Line spacing = Single
- Alignment = Justified
- Indentation left = 0.7 cm
- Indentation right = 0 cm
- Indentation special = Hanging 0.8 cm
- Spacing before = 12 pt
- Spacing after = 0 pt
- Line spacing = Single
- Alignment = Justified
- Indentation left = 1.9 cm
- Indentation right = 0 cm
- Indentation special = Hanging 1.4 cm
- Spacing before = 12 pt
- Spacing after = 0 pt
- Line spacing = Single
- Alignment = Justified
- Indentation left = 3.3 cm
- Indentation right = 0 cm
- Indentation special = Hanging 1.7 cm
- Spacing before = 12 pt
- Spacing after = 0 pt
- Line spacing = Single
- Klik OK untuk menyimpan dan kembali pada form Modify Styles, dan klik OK pada form Modify Style untuk keluar.
Data Paragraph untuk sub BAB (Heading 4)
Data Paragraph untuk sub BAB (Heading 5)
Gambar 18 di bawah ini merupakan salah satu contoh hasil format paragraph heading untuk sub bab.

Gambar 18 Form Paragraph untuk Sub BAB
Sampai pada pembahasan ini anda diharapkan sudah memahami dengan baik teknik menata Heading Sub BAB. Lakukan langkah yang sama untuk menata Heading yang lain sesuai dengan kebutuhan.
MENATA MULTI LEVEL LIST
Multi Level List ini diperlukan untuk menata posisi atau letak bab dan sub bab, dan sangat diperlukan ketika kita akan membuat daftar isi secara otomatis.Langkah-langkah menata Multi Level List, sebagai berikut :
Gambar 19 Menu Multilevel List
- Pilih dan klik Define New Multilevel List di bagian tab menu Home pada grup menu Paragraph, lihat Gambar 19,
- Setelah tampil Form Define new Multilevel List klik More>> pada bagian kiri bawah, lihat Gambar 20

Gambar 20 Form Define Multilevel List
MENATA LIST HEADING 1
- Klik angka 1 pada Click list level to modify,
- Pilih Heading 1 pada list Link level to style,
- Pilih angka romawi I,II,III.. pada Number style for this level
- Ketikan Bab sebelum angka Romawi I pada teksbox Enter formatting for number, lihat Gambar 21

Gambar 21 Form Define Multilevel List Heading 1 - Kemudian klik tombol Font.. silahkan sesuaikan :
- Font : Times New Roman,
- Font style : Bolt,
- Size : 12 Pt,
- Font Color : Automatic,
- Centang All caps kemudian klik OK, lihat Gambar 22.

Gambar 22 Form Font Define Multilevel List - Kembali perhatikan Gambar 21, dan sesuaikan posisi bab pada bagian Position dengan data sebagai berikut:
- Number alignment : Centered
- Aligned At : 0
- Follow Number With : Tab Character
- Text Indent at : 0
MENATA LIST HEADING 2 TIPE HURUF
Menata list Heading 2, urutan langkah-langkahnya hampir sama dengan Heading 1
Gambar 23 Form Define Multilevel List Heading 2 Tipe Huruf
- Klik angka 2 pada List click level to modify
- Pilih Heading 2 pada list link level to style
- Pilih huruf A,B,C.. pada Number style for this level
- Beri . (titik) setelah huruf A pada Enter formatting for number
- Kemudian klik tombol Font.. silahkan sesuaikan
- Font : Times New Roman,
- Font style : Bolt,
- Size : 12 Pt,
- Font Color : Automatic,
- kemudian klik OK.
- Kembali perhatikan Gambar 23, atur Position sesuai kebutuhan :
- Number alignment : Left
- Aligned At : 0
- Follow Number With : Tab Character
- Add tab stop at : Centang dan isi nilai 1cm
- Text Indent at : 1cm
- Jika sudah selesai semua pengaturan klik OK untuk mengakhiri pengaturan dan kembali ke dokumen untuk mulai menulis.
MENATA LIST HEADING 2 TIPE ANGKA
Menata Heading untuk Sub Bab menggunakan Angka, sedikit berbeda, karena perlu menyesuaikan dengan Heading 1 sebagai BAB. Sekarang ikuti langkah-langkah berikut:Gambar 24 Form Define Multilevel List Heading 2 Tipe Angka
- Klik angka 2 pada List click level to modify
- Pilih Heading 2 pada list link level to style
- Beri Centang (tanda rumput) pada Legal style numbering, dan posisikan kursor di depan angka pada Enter formatting for number,
- Pilih Level 1, dan pilih Level yang lain untuk sub bab yang lebih dalam
- Beri . (titik) setelah huruf diantara angka pada Enter formatting for number,
- Kembali perhatikan Gambar 24, atur Position sesuai kebutuhan :
- Number alignment : Left
- Aligned At : 0
- Follow Number With : Tab Character
- Add tab stop at : Centang dan isi nilai 1cm
- Text Indent at : 1cm
- Jika teks belum tebal silahkan klik tombol Font.. silahkan sesuaikan
- Font : Times New Roman,
- Font style : Bolt,
- Size : 12 Pt,
- Font Color : Automatic,
- Jika sudah selesai semua pengaturan klik OK untuk mengakhiri pengaturan dan kembali ke dokumen untuk mulai menulis.
Sudah diUpdate ya tips menyusun karya ilmiah bagian ke tiga semoga bermanfaat.
Update!
Silahkan lanjutkan belajar Tips Menyusun Karya Ilmiah Menggunakan Ms Word Part 3












Permisi Pak, kenapa tips menyusun karya ilmiah menggunakan ms word bagian tiga nya tida bisa dibuka ya?
BalasHapussudah diperbaiki, silahkan dicoba lagi
Hapus