Hai teman-teman yang lagi semangat belajar atau sedang menyusun karya ilmiah, tetaplah semangat belajar, agar apa yang anda cita-citakan segera terwujud bersama artikel sederhana ini.
Setelah anda selesai mempelajari tips bagian ke dua Tip Menyusun Karya Ilmiah Menggunakan Ms Word Part 2, sekarang anda harus lanjut lagi mempelajari sedikit lagi bagaimana membuat dokumen, diantaranya: mengatur nomor halaman, membuat daftar isi, membuat daftar gambar dan tabel, membuat daftar pustaka, ayo kita pelajari bersama.
MEMBUAT DOKUMEN
MENGATUR NOMOR HALAMAN
Penomoran halaman pada karya ilmiah sangat tergantung pada buku panduan masing-masing lembaga, dalam artikel ini saya akan memberikan satu contoh penomoran yang nantinya dapat jadikan bahan referensi dan disesuaikan dengan keinginan anda masing-masing. Konsep penomoran halaman yang akan saya buat adalah sebgai berikut :
- Halaman Judul tanpa Nomor halaman
- Halaman Pengesahan, Pernyataan, Kata Pengantar, Daftar Isi menggunakan angka Romawi kecil (i,ii,iii,... dst)
- Halaman Isi dibagi menjadi 2 (dua) :
- Nomor Halaman pada setiap awal bab berada pada bagian footer (bawah tengah)
- Nomor Halaman pada setiap setelah bab berada pada Header (atas sebelah kanan)
- Daftar Pustaka, Lampiran tidak menggunak nomor halaman
Untuk mengatur penomoran halaman seperti konsep di atas kita memerlukan 4 bagian (section) yang berbeda, berikut cara membuatnya:
1. MEMBUAT SECTION BREAK
Section Break dalam hal ini digunakan untuk memisahkan format nomor halaman yang berbeda, misalnya tanpa nomor halaman, nomor dengan angka romawi, nomor dengan angka arab.contoh ini dapat pada sebelum menulis (halaman masih kosong) atau sudah ada tulisan.
- Letakkan Kursor pada akhir tulisan yang akan dipisahkan penomorannya,
- Pada tab menu Page Layout klik Breaks, dan di bagian dropdown list pilih Next Page, maka akan terbuat halaman baru, lihat Gambar 25 di bawah ini,
- Lakukan langkah 1 dan 2 sebanyak 4 kali, menjadi 5 section yang berbeda, untuk pisahkan halaman judul, daftar isi, setiap bab, dan daftar pustaka.
Gambar 25 Menu Section Breaks
2. MEMBUAT BREAK
Membuat Break berfungsi untuk menambah Halaman baru, tujuannya agar tidak mempengaruhi tulisan sebelumnya.Contoh: Ketika kita menulis bahasan disebuah halaman dan ternyata baru ditengah halaman bahasan sudah selesai, dan kemudian akan membuat bahasan baru pada halaman berikutnya, kita tidak perlu menekan enter berkali-kali sampai pindah halaman, karena jika menggunakan enter, ketika kita akan menambah atau mengurangi tulisan sebelumnya akan mempengaruhi halaman sesudahnya.
Berikut langkah-langkah membuatnya:
- Letakkan kursor (garis berkedip) pada akhir tulisan yang akan dipisahkan pembahasannya,
- Pada tab menu Page Layout klik Breaks, dan di bagian dropdown list pilih Page, maka akan terbuat halaman baru, lihat Gambar 26 di bawah ini,
Gambar 26 Menu Page Breaks
3. MEMBUAT NOMOR ANGKA ROMAWI
- Klik 2 kali dibagian atas (header) atau bawah (footer) halaman maka akan terlihat seperti Gambar 27, dan cari Section yang akan diisi angka romawi,

Gambar 27 Header dan Footer - Klik Page Number, pilih Bottom of Page dan klik Plain number 2, lihat Gambar 28,

Gambar 28 Page Number Bottom of Page - Ulangi lagi klik Page Number, dan pilih Format Page Number.
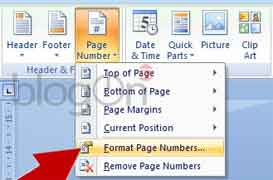
Gambar 29 Menu Format Page Number - Atur dan sesuaikan Number Format, pada Page Number klik Start at dan mulai dari romawi i, lihat Gambar 30,

Gambar 30 Form Page Number Format
4. MEMBUAT NOMOR ANGKA ARAB
- Masih melanjutkan langkah 1 pada cara Membuat Nomor Angka Romawi, cari bagian Section yang akan diberi nomor angka Arab,
- Letakkan kursor pada bagian footer dan centang Different First Page kemudian pastikan Link to Previous tidak aktif, lihat Gambar 31

Gambar 31 Footer Angka Arab - Kemudian masuk ke Page Number dan pilih Bottom of page, klik Plain Number 2, lihat Gambar 32

Gambar 32 Menu Page Number Bottom of Page - Kemudian masuk lagi ke Page Number dan pilih Format Page Number, untuk mengatur angka Arab, lihat Gambar 33
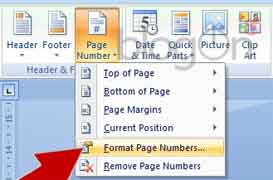
Gambar 33 Menu Format Page Numbers - Tentukan mulai dari angka 1, lihat Gambar 34

Gambar 34 Form Number Format - Sekarang pindahkan kursor ke Header Section di bawahnya untuk meletakkan angka Arab selanjutnya, seperti yang terlihat pada Gambar 31 di atas,
- Nonaktifkan Link to Previous,
- Klik Page Number dan pilih Top of page, klik Plain Number 3, agar nomor halaman terletak pada pojok kanan atas.
MEMBUAT DAFTAR ISI
Jika sudah mengatur Style dan Multilevel List maka membuat daftar isi sangat mudah karena syarat utama membuat daftar isi adalah penggunaan Heading. Cara membuatnya cukup sederhana silahkan ikuti petunjuk di bawah ini:- Letakkan kursor pada halaman dimana anda akan membuat daftar isi,
- Klik pada tab References, dan klik lagi Table of Contents, pilih Automatic Table 1 atau Automatic table 2, maka akan terbentuk daftar isi sebanyak Heading yang kita gunakan,
Cara Membuat Daftar Isi Otomatis pada Ms Word walaupun tutorialnya untuk Ms Word 2016, tetapi anda masih dapat menerapkan pada Ms Word 2007
MEMBUAT DAFTAR GAMBAR/TABEL
Membuat Daftar Gambar juga sangat mudah yang asalkan kita sudah menyiapkan gambar dan tabel yang sudah diberi Caption (judul), adapun cara memberi judul adalah sebagai berikut:1. MENAMBAH JUDUL (CAPTION) PADA GAMBAR/TABEL
- Klik kanan pada gambar/tabel yang akan diberi judul, dan pilih Insert Caption
- Klik New Label dan ketikkan Gambar atau Tabel, untuk membuat data baru, Untuk pemberian judul berikutnya langkah 2 ini diabaikan,
- Tentukan posisi (Position) letak Judul apakah di atas atau di bawah gambar/tabel. Below selected item (di bawah gambar/tabel) atau Above selected item (di atas gambar/tabel)

Gambar 35 Form Captions
2. MEMBUAT DAFTAR GAMBAR/TABEL
- Letakkan kursor pada halaman tempat membuat daftar gambar dan tabel
- Pada tab menu References klik Insert Table of Figures
- Pada Caption Label pilih Gambar atau Tabel, klik OK maka akan terbentuk daftar gambar/tabel persis seperti caption yang telah dibuat sebelumnya.
MEMBUAT DAFTAR PUSTAKA
Membuat daftar pustaka secara cepat dan akurat sangat diperlukan sehingga terurut secara otomatis dari berbagai sumber kutipan yang dikutip pada sebuah karya ilmiah.1. MENYISIPKAN PENGARANG PADA KUTIPAN
- Letakkan kursor pada bagian tulisan hasil kutipan
- Pilih tab menu References klik Insert Citation, pilih Add new Sources, dan isi data seperti contoh pada gambar 36 di bawah ini.

Gambar 36 Form Edit Source - Klik OK, silahkan membuat data untuk daftar pustaka sebanyak yang digunakan sebgai kutipan,
2. MEMBUAT DAFTAR PUSTAKA
Setelah mengutip berbagai buku, jurnal dan lainnya, maka sekarang saatnya membuat daftar pustaka dengan cepat, ikuti pentunjuk di bawah ini:- Telakkan kursor pada halaman tempat membuat daftar pustaka
- Klik tab menu Refereces pada grup menu Citations & Bibilography klik Bibliography dan pilih Bibliography¸ lihat Gambar 37

Gambar 37 Menu Bibliography - Maka akan terbentuk daftar pustaka tanpa kita harus mengurutkan lagi, lihat Gambar 38

Gambar 38 Contoh Daftar Pustaka
Cara Membuat Daftar Pustaka pada Ms Word
Ok, karena jari dan mata ini sudah mulai terasa pegal, untuk itu pada bagian ketiga tips menyusun karya ilmiah ini saya cukupkan sampai disini, dan saya tidak henti-hentinya mengharapkan kritik dan saran untuk perkembangan pengetahuan sederhana melalui blog ini.
Mohon sabar menunggu untuk update artikel berikutnya.










Tidak ada komentar
Saya pasti senang jika anda dapat memberi komentar sebagai jejak anda dan masukan atau pendapat anda, bahkan mungkin dapat menjadi referensi bagi teman yang lain juga bermanfaat bagi perkembangan blogon.id dalam menulis artikelnya, tetapi ingat tidak berbau p*rno, sara, tidak memasang link aktif dan tentunya tidak melanggar hak cipta orang lain ya...