SEKILAS TENTANG MICROSOFT WORD (MS WORD) 2007
Ms Word 2007 merupakan perangkat lunak (Software) pengolah kata yang dikembangkan oleh perusahaan raksasa yaitu Microsoft, Ms Word 2007 adalah bagian dari Ms Office yang merupakan pengembangan dari beberapa versi Ms Word terdahulu dengan berbagai inovasi dan sangat mudah untuk dipelajari serta mudah digunakan bagi yang masih awam untuk mengolah kata, namun format asli (default) yang disediakan didalamnya kadang-kadang tidak seluruhnya sesuai dengan apa yang kita inginkan sehingga perlu sedikit modifikasi agar sesuai dengan yang kita butuhkan misalnya satuan mistar (ruler) dalam satuan ichi, kemudian margin yang kita gunakan 4,4,3,3 dan lain-lain.
Pada umumnya cara kerja Versi Ms Word 2007 terhadap versi sebelum maupun versi setelahnya adalah sama, yang agak berbeda hanya pada tampilan seperti tata letak, seperti menu Tools Bar yang sangat interaktif dikenal dengan (Ribbon), belum lagi tambahan fitur-fitur barunya yang bahkan saya sendiri tidak dapat menguasai secara utuh, karana Microsoft selalu berinovasi untuk mengembangkan perangkat lunaknya dan telah meluncurkan beberapa kali Microsoft Office setelah Ms Word 2007 yaitu Ms Word 2010, Ms Word 2013 dan sampai saat artikel ini diterbitkan Microsoft sudah meluncurkan Ms Word 2016.
Walaupun saat ini telah banyak versi yang diluncurkan microsoft tetapi dilapangan masih banyak yang menggunakan Ms Word 2007 sebagai teks editor pilihan, entah karena alasan sudah sejak lama telah menggunakannya dan sudah terbiasa atau alasan mudah digunakan yang kita kenal dengan User Friendly atau males belajar yang ribet-ribet... heheh, tetapi kalau anda masih semanggat untuk belajar silahkan lanjutkan membaca karena pada blog ini akan dibahas bagaimana cara (tips) menyusun karya ilmiah pada Ms Word dari mulai tips menyusun Halaman Sampul sampai dengan menyusun lampiran-lampiran, jadi anda tidak perlu lagi memisah-misahkan satu karya ilmiah anda menjadi beberapa bagian (hasil survei dilapangan).
Walaupun saat ini telah banyak versi yang diluncurkan microsoft tetapi dilapangan masih banyak yang menggunakan Ms Word 2007 sebagai teks editor pilihan, entah karena alasan sudah sejak lama telah menggunakannya dan sudah terbiasa atau alasan mudah digunakan yang kita kenal dengan User Friendly atau males belajar yang ribet-ribet... heheh, tetapi kalau anda masih semanggat untuk belajar silahkan lanjutkan membaca karena pada blog ini akan dibahas bagaimana cara (tips) menyusun karya ilmiah pada Ms Word dari mulai tips menyusun Halaman Sampul sampai dengan menyusun lampiran-lampiran, jadi anda tidak perlu lagi memisah-misahkan satu karya ilmiah anda menjadi beberapa bagian (hasil survei dilapangan).
Untuk mengawali sedikit saya akan ulas dari awal dan mengenali antar muka Ms 2007 agar mereka yang awam sama sekali dengan Ms Word juga dapat mengikuti tahapan-tahapan berikutnya. Sekali lagi artikel ini ditulis karena masih banyaknya pertanyaan yang muncul bagaimana cara menyusun Skripsi, Tesis, Disertasi, Buku Panduan, Penelitian menggunakan Ms 2007, walaupun hingga artikel ini diterbitkan Microsoft telah meluncurkan Ms Word 2016. Tetapi karena masih banyak yang menggunakan Ms word 2007 maka artikel ini tetap di selesaikan untuk membatu mereka yang masih bertahan dengan Ms Word 2007, namun demikian artikel ini juga secara umum masih dapat dijadikan panduan untuk Ms Word yang lebih baru.
APA SAJA YANG DAPAT DILAKUKAN DENGAN MS WORD 2007
Kalau kita perhatikan sepintas fitur - fitur yang di sediakan pada Ms Word 2007 sangat banyak yang dapat dilakukan untuk membantu memudahkan menyusun karya ilmiah maupun pekerjaan lain misalnya membuat Surat, Buku, tetapi di dalam buku ini kita tidak akan membahas secara keseluruhan tetapi hanya fokus membahas tentang bagaimana kita dapat menyusun Karya Tulis terutama Makalah, Skripsi, Tesis, Disertasi dengan cepat, teratur dan praktis.
Adapun bagian-bagian yang akan kita bahas dalam buku ini antara lain:- Bagaimana cara membuat format tampilan dokumen (Layout)?
- Bagaimana cara membuat bagian-bagian dokumen (section)?
- Bagaimana cara membuat nomor halaman (Page Number) fleksibel?
- Bagimana cara membuat daftar isi (Table Of Contents)?
- Bagaimana cara Membuat daftar Gambar dan Tabel?
- Bagaimana cara membuat Daftar Pustaka (Bibliography)?
- Tips mencetak dokumen.
Bersama artikel ini anda akan dibimbing mulai dari awal merancang tampilan dokumen hingga menjadi handout, terutama bagi anda yang masih awam tentang Ms Word 2007, oleh karena itu bacalah secara runut dari awal dan ikuti langkah-langkahnya sampai akhir artikel ini agar tidak ada kendala pada saat mengimplementasikan kedalam karya tulis anda.
Karena artikel ini merupakan buku tutorial dan fokus terhadap pokok pembahasan yang telah disebutkan sebelumnya, namun jika anda memiliki pertanyaan atau ingin dibuatkan artikel tentang Mord silahkan tinggalkan komentar atau kirim pesan melalui halaman contact. Baik sekarang kita langsung saja bahas mulai dari awal cara menggunakan Ms Word 2007 dengan asumsi perangkat lunak Ms Word 2007 sudah ter-install pada komputer anda.
Gambar 1 Tampilan Default Ms Word 2007
Perlu di ketahui sebenarnya banyak teknik yang dapat digunakan dalam menata tampilan maupun susunan karya tulis, mulai dari teknik yang sangat sederhana yaitu hanya dengan memanfaatkan fasilitas yang sudah disediakan Ms Word 2007 hingga teknik yang kompleks tergantung logika kita masing-masing.
Dalam kasus ini anda tidak dituntut untuk menghapal seluruh item-item dari fitur yang ada, cukup anda ikuti langkah-langkah yang akan kita bahas agar pembahasan pada artikel sesuai dengan target minimal mendekati dari target anda.Agar ada bayangan, berikut merupakan bagian-bagian tab menu pada bagian tools bar yang akan sering kita gunakan antara lain:
- Tab menu Home kita akan lebih banyak menggunakan Grup Paragraph dan Grup Styles
- Tab menu Insert akan menggunakan Grup Illustrations dan Grup Symbols
- Tab menu Page Layout akan menggunakan Grup Page Setup,
- Menu References akan menggunakan Grup Table of Contents, Grup Citations & Bibliography dan Grup Captions.
MENENTUKAN FORMAT DOKUMEN
Menentukan Format Dokumen sangat penting sebelum memulai merangkai kata demi kata dan menjadikan sebuah kalimat hingga terbentuk sebuah karya tulis yang layak dibaca oleh masyarakat. Menata diawal akan jauh lebih mudah dibandingkan dengan menata setelah selesai mengetik, apalagi dalam jumlah yang cukup banyak akan sangat melelahkan.Baiklah sekarang kita mulai satu persatu belajar membuat formatnya.
MENGATUR SATUAN MISTAR DOKUMEN
Secara default Ms Word, menggunakan satuan ‘Inch’ (inci) sebagai satuan ukuran, sedangkan kita terbiasa menggunakan Centimeter (cm) atau Milimeter (mm). Contohnya pada ukuran yang tertera pada mistar (Ruler) dokumen yang menggunakan ukuran dalam satuan inch, satu kendala jika kita membutuhkan format ukuran tepi dokumen (Margin) misalnya tepi atas 4 cm, tepi kiri 4 cm, tepi bawah 3 cm dan tepi kanan 3 cm yang biasanya disebut dengan istilah margin [4][4]-[3][3].Langkah-langkah merubah satuan inch menjadi cm secara global adalah sebagai berikut:
- Klik (Office Button) di sudut kiri atas, akan tampak seperti Gambar 2, kemudian klik Word Options untuk menampilkan form Word Options
Gambar 2 Office button view - Klik Advanced pada menu sebelah kiri, seperti Gambar 3
- Gulung (Scroll) sub menu di sebelah kanan sampai anda temukan sub menu Display
- Apabila sudah ditemukan, rubahlah Show measurements in unit of menjadi Centimeters dengan cara memilih item pada combobox yang ada.
- Dan klik OK untuk menyimpan setelan dan keluar dari form Word Options. Secara otomatis semua satuan menjadi Centimeter.
Gambar 3 Word Options
FORMAT MARGINS DAN UKURAN KERTAS (PAPER SIZE)
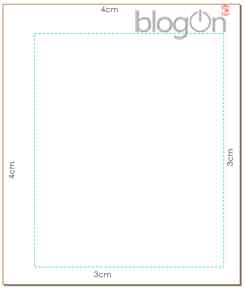
Gambar 4 Model Margin
Langkah–langkahnya adalah sebagai berikut:
- Klik pada tab Page Layout pada Tools bar dan perhatikan Grup Page Setup pada Gambar 5, dan klik anak panah kecil (Launcher) yang ada pada sudut bagian bawah kanan dari Tab Page Layout.
Gambar 5 Grup Page Layout - Pada tab Margins ubahlah dan sesuaikan ukurannya seperti Gambar 6 dengan data berikut :
- Margin atas (Top) = 4cm,
- Margin kiri (Left) = 4cm,
- Margin bawah (Bottom) = 3cm,
- Margin kanan (Right) = 3cm,
- Orientasi (Orientations) = Portrait,
- Apply to = whole document.
Gambar 6 Page Setup tab Margins
- Selanjutnya klik tab Paper, perhatikan Gambar 7,
- Rubahlah ukuran kertas (Paper size) sesuai dengan yang akan anda gunakan. Pada kasus ini saya menggunakan ukuran kertas A4 (lebar = 21cm, tinggi = 29,7cm)
Gambar 7 Page Setup tab Paper - Sekarang tinggal klik OK untuk menyimpan setelan dan keluar dari form Page Setup
Sekarang coba lihat pada bagian mistar (ruler) dokumen akan otomatis membentuk ukuran dalam satuan centimeter, sama persis dengan anda telah setel pada Page Setup. Bagaimana? anda sudah mulai tertarik bukan?
Untuk sementara sampai disini dulu ya, tunggu update berikutnya silahkan like FB fans page kita dan tinggalkan komentar untuk mendapatkan info yang lain, karena segera akan saya update...
UPDATE
Silahkan dipelajari dan tetap semangat belajar
Tips Menyusun Karya Ilmiah Menggunakan Ms Word Part 2


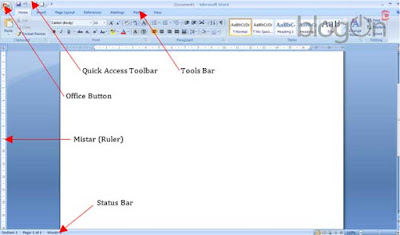











Tidak ada komentar
Saya pasti senang jika anda dapat memberi komentar sebagai jejak anda dan masukan atau pendapat anda, bahkan mungkin dapat menjadi referensi bagi teman yang lain juga bermanfaat bagi perkembangan blogon.id dalam menulis artikelnya, tetapi ingat tidak berbau p*rno, sara, tidak memasang link aktif dan tentunya tidak melanggar hak cipta orang lain ya...