Kali ini saya membuat tutorial sederhana semoga saja dapat membantu anda yang sedang belajar bagai mana cara membuat daftar isi otomatis. pada prinsipnya cara membuat daftar isi otomatis ini hampir sama dengan versi Ms word sebelumnya bahkan tutorial ini masih bisa diterapkan pada Ms Word 2007 (hasil uji coba), yang membedakan adalah tampilannya saja. nah dari pada penasaran langsung saja kita coba bagaimana cara membuat daftar isi otomatis pada Ms Word 2016.
- Buka Dokumen Baru
Klik File -> New -> pilih Blank Dokumen - Pada tab menu Home perhatikan menu Ribbon Styles lakukan modifikasi pada Heading 1, Heading 2 sesuai dengan kebutuhan
- Klik kanan Heading 1 => pilih Modify kemudian sesuaikan format yang dibutuhkan seperti jenis huruf, besar huruf, warna, posisi, spasi, centang pada All Caps agar semua huruf judul bab menjadi huruf besar, dan lain-lain yang diperlukan setelah itu klik OK
- Lakukan juga hal yang sama pada Heading 2 dan seterusnya

Setting heading daftar isi otomatis dengan Ms word 2016
- Masih pada menu tab Home sekarang perhatikan menu Ribbon Paragraph klik menu Multilevel List

setting level daftar isi otomatis dengan Ms word 2016 - Pilih Define New Multilevel List
- Klik More>> pada bagian kiri bawah
- Klik angka 1 pada Click list level to modify
- Pilih Heading 1 pada list link level to style
- Pilih angka romawi I,II,III.. pada Number style for this level
- Ketikan BAB sebelum Romawi I pada Enter formatting for number
- Kemudian klik tombol Font.. silahkan sesuaikan jenis huruf (Times New Roman), tebal huruf (Bolt), besar huruf (size 12 Pt) setelah itu klik OK.
- Kemudian klik angka 2 pada List click level to modify
- Pilih Heading 2 pada list link level to style
- Pilih huruf A,B,C.. pada Number style for this level
- Beri . (titik) setelah huruf A pada Enter formatting for number
- Kemudian klik tombol Font.. silahkan sesuaikan jenis huruf (Times New Roman), tebal huruf (Bolt), besar huruf (size 12 Pt) kalau sudah selesai klik OK.
- Centang pada Restart list after dan pilih Level 1 pada list level dibawahnya
- Atur Position sesuai kebutuhan pada tutorial ini Number Alignment : center, Aligned at: 0, Text indent at: 0, Follow number with : Tab character.
- Lakukan pengaturan pada level-level yang lain jika diperlukan
- Jika sudah selesai semua pengaturan klik OK untuk mengakhiri pengaturan dan kembali ke dokumen untuk mulai menulis
- Tambahkan halaman baru melalui tab menu Layout => breaks dan pilih Next Page dan mulailah mengetik pada lembar ke dua
- Klik Heading 1 (pada menu Home => Styles) untuk membuat BAB
- Klik Heading 2 (pada menu Home => Styles) untuk membuat Sub Bab
- Setelah membuat beberapa BAB dan Sub Bab sekarang tinggal membuat daftar isi otomatisnya
- Kembali ke halaman pertama dan klik pada rencana penempatan daftar isi
- Klik tab menu References => pada menu ribbon Table of Contents klik Table of Contents kemudian pilih Autmatic Table 1 atau Automatic Table 2, sudah jadikan?
- Nah tinggal mengganti judul menjadi Daftar Isi, kemudian rubah format style nya menjadi Heading 1
- Lakukan Update Table of Contents kalau yang berubah hanya posisi nomor halamannya maka pilih radio button Update page numbers only, namun jika yang berubah adalah heading seperti menambah daftar isi ini maka yang dipilih Update entri table kemudian klik OK.
- Selesai

Hasil daftar isi otomatis dengan Ms word 2016
Silahkan tonton videonya agar lebih jelas
Silahkan Download contohnya pada link di bawah ini
Daftar Isi Otomatis Ms Word 2016.docx

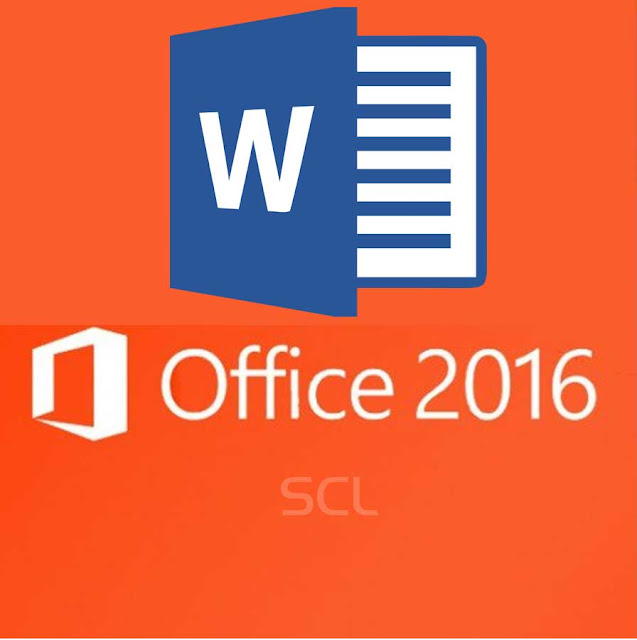






daftar isi saya tidak mau keluar. tapi kalau di print bisa. gimna ya cara viewnya?
BalasHapussemoga saya tidak salah maksud agan: Jika agan menggunakan Ms Word 2016 dan membuat sesuai tutorial di atas, arahkan kursor ke sisi kiri heading 1 atau ke tulisan Daftar Isi. disana akan muncul tanda panah kecil,silahkan klik untuk menampilkan atau menyembunyikannya. semoga terbantu.
HapusAlhamdulillah...makasih udah buat blognya admin...
BalasHapus